






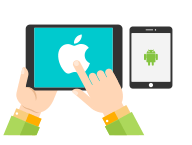











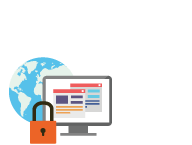














































































































| English | Französisch | Deutsch | Spanish | Portugiesisch |
Chinesisch |
Japanisch |
|
| Windows Teacher Console | |||||||
| Windows Student | |||||||
| Windows Multipoint Server | |||||||
| Windows Terminal Server | |||||||
| Mac Teacher Console | |||||||
| Mac Student | |||||||
| Technikkonsole | |||||||
| iOS Teacher Assistant | |||||||
| iOS Student | |||||||
| Android Student |
Geringe Netzwerkbandbreite
Insight benötigt zwischen 5 und 20 % der Bandbreite konkurrierender Produkte. Beim Anzeigen des Lehrerbildschirms verwendet Insight rund 24 kB/s. Die Überwachung von Miniaturansichten benötigt weniger als 10 kB/s. Da Insight ein Broadcast- oder Multicast-Paket verwendet, liegt die erforderliche Bandbreite für die Steuerung von 250 Computern kaum höher als bei zwei Computern. Die Bandbreitenanforderung anderer Produkte steigt mit jedem zusätzlich überwachten Computer weiter an.
Zuverlässigkeit
Insight durchkreuzt Versuche von Schülern, den Unterricht durch Deaktivierung der Software zu unterbrechen. Wird das Netzwerk unterbrochen, können Insight-Schüler die Sitzung wiederaufnehmen; der Service startet wieder automatisch, und Registry-Schlüssel sind gegen Änderungen geschützt. Konkurrierende Produkte können von Schülern mit Köpfchen in Minutenschnelle deaktiviert werden.
Sicherheit
Wenn Sie den Verdacht haben, ein Schüler verwende eine unautorisierte Lehrerkonsole, können Sie ihn mittels des Sicherheitsüberwachungs-Tools rasch identifizieren. Es erfasst alle Insight-Aktivitäten in einer Protokolldatei. Es gibt eine „sichere“ Version von Insight, bei der zum Öffnen der Konsole ein Passwort eingeben müssen.
Arbeiten mit Subnetzen und VLANs
Insight funktioniert in Subnetzen und VLANs mittels Multicast- und Directed-Broadcast-Technologie. Es ist ausschließlich Port 796 erforderlich.
Niedrige Prozessor- und Arbeitsspeicheranforderungen
Insight benötigt nur rund 4 % der Prozessorleiostung und 8 MB Arbeitsspeicher am Client.
Unübertroffene Support-Richtlinie
Zu Insight gehört kostenloser Telefon- und E-Mail-Support.