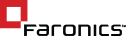The video provides a visual step-by-step demonstration of how users can facilitate the management of Windows updates on workstations that have Deep Freeze Reboot to Restore installed on them. There are two ways through which windows update installation can be managed through Deep Freeze Configuration Administrator.
Automating Windows Update via Configuration Administrator
‘Windows update’ is the default task that appears when users click on the ‘Workstation Task’ on the Configuration Administrator window. The ‘Add’ button provides multiple configuration options, such as selecting a name of the task, and a day and time when the update would be performed. There are additional options to disable keyboard and mouse during the installation and shut down the system after it is complete. More advanced Windows update configuration options are found under the ‘Windows Update’ tab, by which users can specify the Windows Update websites, and choose whether Deep Freeze will cache Windows update or not.
Creating Thawed Period Task in Configuration Administrator
With Deep Freeze, users can also leverage third-party tools to deploy Windows updates on the networked workstations. By creating a ‘Thawed Period’ task on the same ‘Workstation Task’ tab, users can select a day and time period for the Windows update to be installed. Machines remain on a thawed state when the update is installed.
Initiating Windows Update from Deep Freeze Enterprise Console
If Windows users do not have a windows update task already configured and want to initiate it immediately, they can do it from a single console. They need to right click on the selected/all workstations and choose ‘Run Windows Update’, which allows Deep Freeze to restart the workstations in a thawed state, run the necessary updates and restart the systems again back into the frozen state.