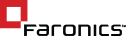Ensuring the stability and efficiency of IT environments is paramount in any organization. Deep Freeze by Faronics provides a robust solution by “freezing” desired system configurations, which makes systems impervious to unwanted changes.
What are the best ways to deploy this tool for optimal performance and trouble-free operations? Let’s explore some essential tips and tricks.
1. Understanding Deep Freeze and its core features
Deep Freeze preserves your computer’s optimal settings and configurations by eliminating the risk of system disruptions caused by malware, user errors or unwanted updates. Once activated, it restores the computer to its original state upon reboot. Here’s why this is beneficial:
- Any changes made during a session, including software installations or settings adjustments, are completely reversed at reboot, thereby maintaining the integrity of your systems.
- Users can operate computers without fear of causing permanent system damage, as a simple reboot resets the environment to the original configuration.
2. Setting up Deep Freeze for first-time use
Proper setup is crucial for getting the most out of Deep Freeze. Here’s how to ensure a smooth initial configuration:
Installation
Begin by following the detailed instructions provided during the software installation process. It’s important to install the software correctly to avoid issues later on. Ensure that you have administrative privileges on the computer where Deep Freeze is being installed, as this will be necessary for complete setup.
Selecting drives
Decide which partitions or drives to freeze. In most cases, the system drive (usually C:) is frozen to secure the operating system and prevent any unauthorized changes. Other drives, such as those used for storing documents or project files, can be left thawed. This allows users to save their work persistently while still maintaining system integrity on the primary drive.
Configuring baseline settings
Before you activate Deep Freeze, it’s crucial to configure your system settings exactly as you want them to be restored on every reboot. This might include setting up network configurations, installing necessary software and arranging desktop preferences. Remember, once Deep Freeze is activated, any changes made thereafter will be undone at the next reboot, reverting the system back to this baseline configuration. Ensure all critical updates and software configurations are completed to avoid repeating the process.
3. Advanced configuration tips
Deep Freeze offers exceptional versatility and seamlessly adapts to varied IT environments. Deep Freeze Enterprise is ideal for organizations managing multiple workstations, as it provides centralized management capabilities. This enables IT administrators to streamline the update process, install new software across the network and conduct remote troubleshooting — all from a single control point.
Setting specific maintenance schedules to maintain high security without disrupting operations is crucial. These schedules allow systems to enter a thawed state during designated times, facilitating the application of updates and patches while ensuring the system returns to a secure frozen state afterward.
The Deep Freeze Console offers robust remote capabilities to enhance these configurations. This powerful tool allows IT personnel to execute a range of administrative tasks remotely. Actions such as restarting computers, altering freeze states and modifying system configurations can be managed from any location, which reduces the need for physical access to each machine. This saves time and significantly enhances network management efficiency, which makes maintaining optimal performance across all workstations easier.
4. Optimizing System Performance with Deep Freeze
To maximize the benefits of Deep Freeze, implement these practices for system optimization:
Scheduled updates: Use maintenance periods to apply updates during off-peak hours to minimize disruptions. This ensures systems are up-to-date without impacting productivity and allows issues to be addressed in a controlled environment.
Software compatibility: Regularly check that all software and third-party applications are compatible with Deep Freeze. This prevents conflicts that can degrade system performance, maintaining operational stability and reliability.
Utilizing Deep Freeze Cloud: Integrate Deep Freeze Cloud to enhance your management capabilities. This platform offers features like centralized management and real-time system monitoring, providing a comprehensive overview of IT operations. It’s crucial for large-scale environments or those spread across multiple locations.
5. Troubleshooting common issues
Even reliable systems like Deep Freeze can sometimes encounter problems. Knowing how to handle these issues is key to keeping your systems up and running smoothly.
If you forget your Deep Freeze password, don’t worry. Faronics provides a straightforward password recovery service through their support channels, so you can get back into your system quickly and without hassle.
System non-responsiveness is another issue you might face with Deep Freeze. If the system isn’t acting as it should, a simple solution is to perform a maintenance reboot through the Deep Freeze Console. This reboot forces the system to restart and go back to its frozen state, which should resolve the problem. Remember to save any important data not on thawed partitions before rebooting to avoid losing it.
Conclusion
Deep Freeze is invaluable for ensuring that IT environments remain stable and secure with minimal administrative overhead. By following these tips, IT admins can prevent common problems and enhance system reliability and user satisfaction.
Are you ready to simplify your IT operations and enhance system performance? Click here to learn more about Deep Freeze or reach out for support.