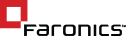Bullying can be defined as any unwanted behavior in which a child/ teen misuses certain aspects – such as physical strength, access to embarrassing information, or popularity – to control or harm other kids. It can include anything from spreading rumors to name-calling to physical aggression. Essentially, bullying is an abuse of power and can have lasting impact on a person’s day-to-day life, mental health and decision-making prowess.
Faronics products are extensively used in educational environments, and we believe in empowering victims of bullying with means of reporting incidents. If there are multiple communication channels available for students, bullying incidents can be nipped in the bud, preventing any damaging consequences in the future.
Faronics Deep Freeze Cloud’s Anti-Bullying service is designed to be one such communication mechanism. The service has incident reporting features that allow kids to anonymously report bullying incidents via a PC or a custom mobile campus app.
Anti-Bullying Service
Anti-Bullying Service allows students to anonymously report bullying incidents on computers managed with Deep Freeze Cloud.
To add Anti-Bullying to the Policy, go to
Add Policy > Anti-Bullying > Select Enable (install and inherit settings from Faronics Default policy) or Enable (Install and use below settings).
Selecting this option installs Anti-Bullying on all computers using this Policy.
Selecting Enable (install and inherit settings from Faronics Default policy) or Enable (Install and use below settings) installs Anti-Bullying on the computers whenever the computers check-in. The computers check-in based on the heartbeat specified in Cloud Agent Settings.
- Enable (install and inherit settings from Faronics Default policy) – installs the service and inhertis settings from the Faronics Default policy.
- Selecting this option saves time in configuring all the policy settings.
- Selecting this option makes the settings for the current policy read-only.
- Enable (Install and use below settings) – installs the service and uses
custom settings.- Selecting this option will allow you to customize the settings for this service in the current policy.
- Disable will not install the service or will uninstall the service from the computers whenever the computers check-in.
Configuring Anti-Bullying
The following configuration options are available :
- Anonymous Reporting – select this option to ensure all Anti-Bullying reports are anonymous.
User name or computer name will not be collected. - Non-anonymous Reporting (Collects User Name and Computer Name along with the
incident) – select this option to collect the user name and computer name.- Also allow anonymous reporting – select this option to optionally allow anonymous reporting.

Display Incident Reporting Form
The Incident Reporting Form can be displayed in the following three ways:
- Open the form as user logs in – select this option to display the form immediately when the
user logs in. - Display the form x minutes after the user logs in – specify the value for x. The maximum value
is 60 minutes.
The user at the computers can still launch the Incident Reporting pop-up from the system tray.
Incident Reporting Form Content
- Add Content – add a description that will pop-up on the workstation.
- Add Help Text – add additional description like a help text or a warning.
Notification Settings
- Email submitted forms to – specify the email address for the user who will receive
Anti-Bullying reports. You can specify multiple email addresses by adding a comma between
the addresses. - Tag Reported Incidents with – specify a tag. You can specify a tag for non-anonymous
reporting only.
Additionally Faronics’ custom mobile app offering – Campus Affairs – has a similar mechanism called ‘Report It’. It is primarily designed to enable reporting of campus related incidents, via the branded school/ college/ campus app. Such reporting mechanisms and timely intervention, can go a long way in curbing bullying in educational environments.