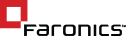Computers are indispensable for businesses and individuals alike. Even though connected devices are gaining widespread popularity, according to Gartner projections, over 260 million PCs were sold in 2016. Moreover, it has been revealed that Windows users outnumber Mac users 4:1 – there are as many as 100 million Mac users and 400 million active Windows users worldwide. A number as large as this also creates a wide scope for various OS-related problems. Outdated configurations make your system slow, and so does malware and viruses when they enter through malicious sites and infected files. These issues are resolved with system restore solutions. Users can eradicate the need for re-imaging which is lengthy and complex with easier, quicker, and more flexible solutions.

What is Microsoft’s Windows System Restore Feature?
Microsoft’s Windows System Restore is a recovery tool that allows users to restore Windows to a predetermined point. To use this feature, users opt from the restoration points automatically created by Windows or create a preferred point manually. This becomes the ‘ideal’ configuration for reference during unforeseen errors. So whenever system restore is activated on a computer, the configuration reverts to this preset state. It should be noted that these changes only impact settings that are directly related to the operating system. These include installed programs, registry keys, drivers, and related system settings. Any unsaved user-generated files will be deleted and those saved before determining the restore point will be retained.
How to do a system restore on windows 10?
Windows 10 has intuitive and user-friendly steps for System Restore. Following are the steps to enable Windows System Restore:
- Type System Restore in the Windows 10 search box.
- Click ‘Create a restore point.’
- Click System Protection tab in the System Properties dialogue box.
- Click Configure button towards the bottom right of the window.
- Select the ‘Turn on system protection’ option.
- Using the ‘Max Usage’ slider, specify the percentage of the disk space you want to allocate for the System Restore (10% is typically enough).
- Click ‘OK,’ and then click ‘Apply.’
Now, Windows 10 will automatically create restore points periodically. After enabling Windows System Restore, users can do a restoration and create Restore Points manually.
Performing a restoration – To execute Windows System Restore, follow steps 1-3 from above and then click ‘System Restore’ button under the ‘System Protection’ tab. Follow the instructions on the screen. The list of restore points will appear. Additionally, if you want to see which files and folders may get affected as a result of Windows System Restore, click ‘Scan for affected programs’ button. When you are ready to perform restoration:
- Select the desired restore point.
- Click ‘Next’ and proceed as directed.
Your device will automatically restart and the selected configuration will be restored.
Creating a desired restore point – To create a restore point manually, follow steps 1-3 from above and then click ‘Create’ button under the ‘System Protection’ tab. Creating a restore point manually is a safe practice before making critical changes to the system configuration.
What is Deep Freeze?
Deep Freeze is a Reboot to Restore software developed by Faronics. When it comes to readily accessible system recovery options, Deep Freeze qualifies as a comprehensive system restore solution. With its reboot to restore technology, Deep Freeze works as a kernel-level driver and protects your system configuration by preserving the desired baseline settings as a restoration point. Users can continue to make virtual changes on the machine without affecting important setup files.
Deep Freeze vs Microsoft’s Windows System Restore
Despite the fact that Windows System Restore offers several benefits, there are some critical limitations as well. These are:
- Windows System Restore does not provide robust protection capabilities. Users run the risk of restoring any affected files upon every restore.
- While user-generated files remain unaffected, new user accounts if undefined before restoration will get deleted. Also, Windows does not permit users to define a restore Windows point while in Safe Mode, which means any restore performed in that mode is irreversible.
- A system refresh might require anywhere between 8 to 30 minutes to come into effect.
- Windows system restore removes newly installed software partially. It only deletes executable files and DLLs which were added after the restore point was created, but does not delete shortcuts and other files. In other words, it is not a complete refresh.
- A system restore point gets deleted after a default time of 90 days.
- Windows System Restore discards the existing restore points as soon as it is disabled. Therefore, if you ever deactivate the program for a specific purpose, you will not be able to rollback to any of the previous configurations. Only the fresh restore points created after enabling the program will be available.
- Running System Restore also affects the Windows updates already installed. Windows System restore completely discards updates that were installed after a restoration point was created. This compels Windows users to go through the hassle of re-installing all updates to ensure that the Operating System (OS) is up-to-date.
How Deep Freeze bridges the functionality gap found in other system restore software
To begin with, Deep Freeze is compatible with a wide range of devices — desktop setup, laptops, notebooks, smartphones and related devices and supports both Windows and Mac operating systems as well. Many identify Deep Freeze as a robust and flexible system restore technology. It is also particularly suited to protect public access computers. Its central management capabilities give IT administrators the capacity to control and monitor systems across all networks. On one hand, all unnecessary drivers and data can be eliminated upon every reboot. On the other hand, with its Data Igloo features, critical data can be retained in designated ‘Thawspaces’. For Windows users, updates will be automatically downloaded, even when in a frozen state. Deep Freeze also allows third-party integrations and syncs with other Faronics solutions, such as the anti-virus software. As per customer feedback, Deep Freeze reduces IT tickets by 63% owing to its easy troubleshooting features. This eliminates the need for complicated communication protocols between users and IT personnel.