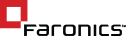Most computing environments are characterized by multiple workstations in remote locations across their existing branch offices. This video provides a step-by-step demonstration on how to set up Deep Freeze Enterprise Console to manage all remote locations centrally which helps IT administrators report to the local console from remote location, and establish a seamless method of connectivity.
The process
On the Deep Freeze Reboot to Restore application, administrators need to select the Tools item on the Menu Bar, and choose Network Configuration. By default, the local service should be enabled. Then, they need to insert the specific port number which they want to listen for traffic and communications in that computing environment. By clicking on ‘Edit’ button, they will get ‘Allow Remote Control’ option, where they can set up a password and activate it.
Configuring the local device
Back in the configured local service screen, administrators need to choose particular port number, provide the necessary password and click Okay. Meanwhile, nothing changes on the main console screen, and the remote workstation will reappear once they are restarted.
Configuring a secondary machine
Administrators need to choose the secondary machine to be connected with the remote console and open the Deep Freeze console in that particular workstation. An option to connect to a remote console will appear if exact customization code is provided. By providing workstation name, IP address, port number and password, new item appears in Networks and Groups on the master console. Thus, administrators can see the entire network, including the workstation that was reporting to the local console and manage all other workstations reporting to that console.