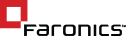Version 9.0
System Requirements
Faronics Insight works with any combination of computers running 32/64-bit Windows 7, Windows 8.1, Windows 10, Windows Server 2008 R2 and higher, Terminal Servers on 2008 R2 and higher, Google Chromebook Chrome OS 49 or higher (Intel and ARM-based), NComputing L-, M-, X-series, and macOS 10.11 and higher, iOS 9 on iPads, iPods, and iPhones, and Android 7 and higher (Student only). The Mac teacher console requires an Intel processor running macOS 10.11 or higher. Insight is optimized for 800×600, 1024×768, and 1280×1024 screen resolutions.
Insight Console
- Easily access the console through the system tray menu (Windows) or Dock (Mac OS X)
- Manage students in a list view or by thumbnails
- Use Microsoft or Novell Active Directory to identify Students
- Move between labs while keeping student lists organized
- Teachers can shift from class to class while applying changes to student lists, channels, and class profiles in real-time
- Transmit a video file simultaneously to all student clients and control video playbacks for all students at the same time
- Broadcast audio and manage settings from teacher console
- Support for Apple iPod, iPhone, and iPad
Insight Tech Console
- Real time inventory and asset reporting
- Remote control instructor console (with permission)
- Software distribution (remote launch)
- View/set security policies and power profiles
- Support requests
- Faronics Deep Freeze control
Classroom Collaboration
- Display teacher screen on student monitors in Full Screen or Windowed mode (option to lock student mouse and keyboard)
- Draw on screen to highlight important details
- Allow a student to share their screen with the rest of the class
- Send a text message to all or selected students
- Students can ask a question directly through Insight
- Teachers can initiate a text-based chat session with a single student or group of students
- Transfer files to and from student computers or network drive
Application & Device Connectivity Control
- Allow only required applications and block others
- Save and load application limiting lists for different classes
- Limit student access to printers and USB thumb drives
- Restrict CD-ROM drive access
Control Student Workstations
- Disable student’s keyboard & mouse during a remote control session
- Blank screens to grab student attention (with optional custom message), locking out keyboards and mice, or muting sound
Web Limiting & Classroom Monitoring
- Block all Internet activity (browsers, e-mail, and messaging)
- Allow/Disallow access to selected websites
- View a student’s Internet browsing history
- Display a launch page that lists allowed/disallowed websites
- Monitor workstation keystrokes live (except at login prompt)
- Receive keystroke alerts for banned words
- Dual monitor support
Power Features
- Easily shutdown, logoff, or restart student computers
- Power on computers remotely using Wake-on-LAN technology
Testing & Voting
- Assessment Mode allows the Teacher to put all of the Student computers into a ‘locked down’ state when Students take Assessment tests on their computers.
- Ask the students Yes/No and multiple choice questions
- Distribute tests to students that can be completed electronically
- Display random order test questions to prevent cheating
- Improved testing with new essay-type answers
Security & Anti-Tampering Controls
- SSID Limitation ensures that the machine connects only to the required school’s wireless network when available
- All activity within Insight is logged to a status window
- Password protection prevents rogue console use
- Active Directory Secure Mode allows only members within a specified Active Directory group to view or control workstations to prevent unauthorized use of the Insight console
View & Snapshot Running Applications
- Keystroke Alerts and Questions from Students to Teachers can logged and saved to a file.
- View all running applications on a student’s workstation and add those applications to the allowed/blocked application lists
- Take a snapshot of a student’s current workstation screen