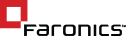- Deep Freeze Cloud
- Centre clients
- Faronics Déployer

GESTION FACILE DES SALLES DE COURS

MAINTENEZ L'IMPLICATION DES ÉTUDIANTS

PROMOUVEZ L'ENSEIGNEMENT COLLABORATIF

PRISE EN CHARGE D'OS MIXTES SUR PLUSIEURS PLATEFORMES
FARONICS INSIGHT FACILITE LA GESTION DES SALLES DE CLASSE
Regardez les utilisations incroyables de Faronics
MILLIONS LICENCES
CLIENTS
PAYS
Les nouveautés de la version 11
- Refonte des performances
- Fonctionnalités avancées de tchat et d'audio
- Interface utilisateur améliorée
- Nouveaux tests et sondages
Nous vous aidons à gérer tous les types d'appareils



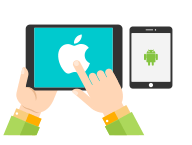
Créer une meilleure expérience d'apprentissage
Bien commencer avec Faronics Insight
Nous contacter
Utilisez les fonctions de surveillance de salle de cours pour déterminer rapidement ce que font les étudiants.

Affichez l'écran du professeur sur l'ordinateur de tous les étudiants de la salle.

Afficher l'écran d'un élève sur l'écran de tous les autres élèves pour montrer une solution créative à un problème ou une jolie image en temps réel.

Obtenez une vue en temps réel de l'écran de l'élève en un clin d'œil depuis la console des professeurs pour identifier l'activité de l'élève.

Contrôlez à distance en répondant aux questions des étudiants ou prenez le contrôle de leurs ordinateurs avec le clavier et la souris.

Communiquez avec un élève avec les fonctions de discussion audio, écoutez les élèves et diffuser des informations audio à tous les élèves.

Affichez un écran blanc sur les ordinateurs de tous les élèves et désactivez les claviers et les souris pour capter leur attention et faites votre cours sans que les élèves soient tenter de jouer avec leurs machines.

Permettez aux professeurs de placer les élèves dans le mode verrouillé sécurisé pour leur faire passer un contrôle en utilisant la nouvelle fonction Mode d'évaluation.

Créez des questionnaires à réponse Vrai/Faux, à choix multiples et à réponses courte et de série de questions pour les tests et les évaluations.

Demandez des réponses par Oui ou Non ou posez des questions à choix multiples à vote pour déterminer rapidement le niveau de compréhension des élèves d'un concept.

Empêchez l'altération sans fil via la limitation SSID en conjonction avec la fonction d'altération du réseau pour que les élèves se connectent uniquement au réseau sans fil de l'école lorsqu'il est disponible.

Empêchez les élèves d'accéder à des sites Web en utilisant des adresses IP et affichez la liste des sites approuvés.

Définissez aisément les applications que peuvent exécuter les étudiants sur leurs ordinateurs.

Désactivez temporairement les imprimantes de tous ou certains élèves, que l'imprimante soit locale, partagée ou en réseau.

Fonctions simples de gestion de l'alimentation pour une gestion efficace.

Etablissez une liste de cours et emmenez les étudiants dans une classe de cours Insight.
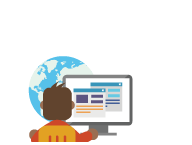
Démarrez les cours plus rapidement en lançant instantanément les applications et les sites Web sur les ordinateurs de tous les élèves simultanément.

Renforcez la sécurité avec Active Directory et le mode sécurisé par mot de passe pour limiter l'accès non autorisé à la console des professeurs.

Capturez l'écran des élèves lorsque vous constatez qu'ils n'utilisent pas leur ordinateur de manière appropriée.

Contrôlez mieux avec la nouvelle Tech Console gratuite qui contient un grand nombre d'outils de gestion de bureau de base qui permettent de connaître précisément l'inventaire, les ressources, les mises à jour logicielles, la sécurité et même de contrôler Faronics Deep Freeze.
ep Freeze.




- Utilisez les fonctions de surveillance de salle de cours pour déterminer rapidement ce que font les étudiants.
- Affichez jusqu’à 3 000 vignettes d’élève couleur haute définition simultanément et dans quatre formats différents pouvant être redimensionnés automatiquement à la taille la plus adaptée en fonction de la configuration de la salle .
- Contrôlez à distance en répondant aux questions des étudiants ou prenez le contrôle de leurs ordinateurs avec le clavier et la souris.
- Affichez l’écran du professeur sur l’ordinateur de tous les étudiants de la salle.
- Utilisez l’option de partage d’écran d’élève pour présenter à la classe ce que font les élèves sur un projet donné.







- Affichez l’écran du professeur sur l’ordinateur de tous les étudiants de la salle.
- Utilisez le mode plein écran ou un mode à fenêtre pour prendre le contrôle de l’ensemble de l’écran de l’élève, désactivez le clavier ou afficher l’écran du professeur dans une fenêtre.
- Partagez votre écran ou celui d’un élève avec le reste des élèves pour leur offrir une expérience d’enseignement pratique.






- Afficher l’écran d’un élève sur l’écran de tous les autres élèves pour montrer une solution créative à un problème ou une jolie image en temps réel.
- Utilisez l’option de partage d’écran d’élève pour présenter à la classe ce que font les élèves sur un projet donné.
- Partagez votre écran ou celui d’un élève avec le reste des élèves pour leur offrir une expérience d’enseignement pratique.







- Obtenez une vue en temps réel de l’écran de l’élève en un clin d’œil depuis la console des professeurs pour identifier l’activité de l’élève.
- Affichez jusqu’à 3 000 vignettes d’élève couleur haute définition simultanément et dans quatre formats différents pouvant être redimensionnés automatiquement à la taille la plus adaptée en fonction de la configuration de la salle .
- Afficher rapidement les informations de l’ordinateur : qui est connecté, application en cours, dernier site Web visité, dernière question, numéro de canal et version du logiciel.
- Passez d’un écran d’élève à un autre pour surveiller les écrans dans une plus grande vue.





- Contrôlez à distance en répondant aux questions des étudiants ou prenez le contrôle de leurs ordinateurs avec le clavier et la souris.
- Donnez la possibilité aux élèves de demander et de recevoir une aide directement dans leurs sessions de poste de travail en permettant aux professeurs d’avancer dans le cours rapidement et efficacement..
- Fournissez une assistance individualisée aux élève sans interrompre le cours ou perturber le reste des élèves.
- Interagissez efficacement avec les élèves directement via leurs ordinateurs.







- Communiquez avec un élève avec les fonctions de discussion audio, écoutez les élèves et diffuser des informations audio à tous les élèves.
- Envoyez un message à n’importe quel élève ou tous les élèves et utilisez cette fonction pour recapter l’attention de l’élève.
- Discutez avec un élève sans perturber les autres élèves dans une communication simple et franche.
- Démarrez une discussion de groupe pour favoriser la collaboration entre les élèves.
- Répondez aux questions des élèves dans une session de discussion pour les aider, ou respectez l’anonymat de l’élève.






- Affichez un écran blanc sur les ordinateurs de tous les élèves et désactivez les claviers et les souris pour capter leur attention et faites votre cours sans que les élèves soient tenter de jouer avec leurs machines.
- Insight facilite la gestion de la salle de cours et la surveillance des ordinateurs des élèves : écrans blancs, coupure du son, entrée dans leurs ordinateurs, ouverture, fermeture et blocage des applications et de l’activité Web sur les potes de travail des élèves



- Permettez aux professeurs de placer les élèves dans le mode verrouillé sécurisé pour leur faire passer un contrôle en utilisant la nouvelle fonction Mode d’évaluation.
- Empêchez les élèves de quitter les tests et bloquez la réception des messages et l’accès aux sites Web et aux applications non autorisés.
- Vérifiez la conformité avec les examens d’évaluation, y compris ceux des organismes officiels.







- Créez des questionnaires à réponse Vrai/Faux, à choix multiples et à réponses courte et de série de questions pour les tests et les évaluations.
- Améliorez la formations numérique avec l’administration complète des évaluations en ligne.
- Vérifiez en temps réel l’avancement et les performances des élèves au cours des tests.
- Utilisez l’application Test Builder pour créer des tests hors ligne.







- Demandez des réponses par Oui ou Non ou posez des questions à choix multiples à vote pour déterminer rapidement le niveau de compréhension des élèves d’un concept.
- Rendez les séances de questions amusantes en sélectionnant de manière aléatoire un élève et créez du suspens dans la sélection de l’élève.
- Exportez les résultats vers un carnet de notes électronique pour accélérer de manière significative la gestion et la notation des tests.



- Empêchez l’altération sans fil via la limitation SSID en conjonction avec la fonction d’altération du réseau pour que les élève se connectent uniquement au réseau sans fil de l’école lorsqu’il est disponible.
- Surveillez toute l’activité utilisateur et ne vous préoccupez pas des distractions. Supprimez-les simplement avec la possibilité de limiter le Web, les applications, l’impression et les unités.





- Empêchez les élèves d’accéder à des sites Web en utilisant des adresses IP et affichez la liste des sites approuvés.
- Canalisez l’énergie des élèves avec la limitation des applications combinée à la limitation du Web pour améliorer l’efficacité de la formation.
- Plus besoin de lutter contre les distractions, telles que les jeux, la messagerie instantanée, la navigation sur le Web, pendant les cours.




- Définissez aisément les applications que peuvent exécuter les étudiants sur leurs ordinateurs.
- Affichez les applications actives pour identifier toutes les applications en cours d’exécution sur la machine de l’élève. Ajoutez la liste à la liste des applications autorisées ou bloquées.
- Arrêtez instantanément toutes les applications avec le bouton d’effacement du bureau.



- Désactivez temporairement les imprimantes de tous ou certains élèves, que l’imprimante soit locale, partagée ou en réseau.




- Fonctions simples de gestion de l’alimentation pour une gestion efficace.
- Arrêtez, démarrez ou fermez à distance les ordinateurs des élèves depuis la console du professeur.
- Mettez sous tension les ordinateurs en utilisant la technologie Wake-On-LAN (WOL).





- Etablissez une liste de cours et emmenez les étudiants dans une classe de cours Insight.
- Acceptez les appareils BYOD (Bring Your Own Device) et démarrez plus rapidement les cours en utilisant la version 1:1.
- Générez automatiquement la liste de classes en exportant des fichiers .csv depuis Student Information System vers un emplacement partagé.



- Démarrez les cours plus rapidement en lançant instantanément les applications et les sites Web sur les ordinateurs de tous les élèves simultanément.
- Co-naviguez pour lancer le même site Web sur les ordinateurs de tous les élèves simultanément.



- Démarrez les cours plus rapidement en lançant instantanément les applications et les sites Web sur les ordinateurs de tous les élèves simultanément.
- Co-naviguez pour lancer le même site Web sur les ordinateurs de tous les élèves simultanément.





- Capturez l’écran des élèves lorsque vous constatez qu’ils n’utilisent pas leur ordinateur de manière appropriée.



- Renforcez la sécurité avec Active Directory et le mode sécurisé par mot de passe pour limiter l’accès non autorisé à la console des professeurs.
- Identifiez rapidement les élèves qui ne respectent pas la politique d’utilisation appropriée de la salle de cours en utilisant l’utilitaire Security Monitor.
- Demandez l’attention dès la sonnerie avec la possibilité d’afficher des écrans blanc sur les ordinateurs des élèves et de bloquer les claviers et les souris, et démarrez les cours en éliminant ce problème